Szerző: Pusztai László
Az első részben az alapfogalmakat szeretném tisztázni, illetve azokat a szükséges beállításokat, amikkel nagy bizonyossággal "nem nyúlunk félre", és színkezelés szempontjából korrent rendszerrel tudunk dolgozni.
A későbbiekben tervezett részek az alábbi témákat fogják körüljárni:
* II. rész - Színkezelés a nyomtatás során
* III. rész - Soft proofing
* IV. rész - Gamma
* V. rész - Nagy színterek
Ennyit a tervekről. Most lássuk, miért vagyunk ma itt!
Miért van rá szükség és hogyan működik?
Azt hiszem itt az ideje, hogy lenyeljük a békát: ha digitális képfeldolgozással foglalkozunk (legyen az akár analóg képek szkennelése és nyomtatása, vagy teljesen digitális), akkor a színkezelés nem egy opcionális, hanem kötelező dolog. A kérdés inkább csak az, hogy rosszul, vagy jól csináljuk-e.
Egy ideális világban minden fényképezőgép, film, szkenner, monitor és nyomtató ugyanúgy látja a színeket. Ahogy azt már tapasztalhattuk, a világ ebből a szempontból (is?) nagyon távol van az ideálistól. Minden egyes eszköz esetén más szín tartozik ugyanazokhoz az R, G, B pixelértékekhez. Előfordulhat például (kis túlzással), hogy a digitális kamera által rögzített R=0, G=128, B=0 érték a monitoron kicsit kékeszöldként jelenik meg, a nyomtatón pedig majdnem feketének látszik. Pedig ennek mindenhol 50%-os tiszta zöldnek kellene lennie. Ilyen körülmények között nem csoda, ha nem azt látjuk a nyomtatóból kijövő képen, mint amit a monitoron, és megintcsak más volt a szkennerbe tett negatívon. A színkezelés (Color Management) ezt a problémát hivatott megoldani.
Tekintsünk úgy az egyes színeket meghatározó R, G és B értékekre, mintha pontok térbeli koordinátái lennének. Ahhoz, hogy minden eszközünk egyet értsen a szín-koordináták jelentésében (azaz a valós színben), célszerű definiálni egy "alap", eszközöktől független, mesterségesen meghatározott koordináta rendszert. Ezek után már csak azt kell meghatároznunk, hogy az egyes eszközök RGB pontjainak koordinátái milyen koordinátáknak felelnek meg ebben az "alap" rendszerben, és máris közös nevezőre hozhatók az eszközeink! A CIE (Commission Internationale d'Eclairage) nevű szervezet két ilyen koordiátarendszere is használatban van. Az egyik a CIE XYZ, a másik pedig a CIE Lab vagy CIELAB. A következő ábra a CIE XYZ koordinátarendszerében (pontosabban annak XY metszetében, amit chromacity diagramnak hívnak) mutatja be az emberi szem számára látható színeket.
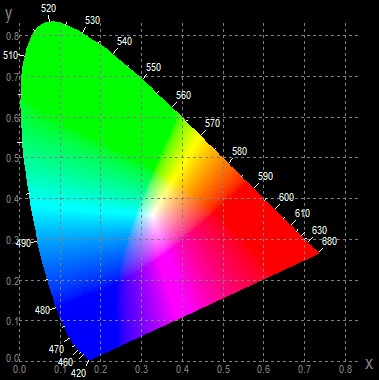
Ezeket a koordinátarendszereket színtérnek (Color Space, Gamut) nevezzük. A szinkezelő rendszerek (Color Management System, CMS) feladata, hogy a színterek között elvégezze a konverziót. Ehhez rendelkeznie kell az egyes eszközök színtereit leíró profilokkal.
A profilok is szabványosítottak, az International Color Consortium (ICC) által. A profil fájlok ICC vagy ICM kiterjesztéssel bírnak, és a C:\WINDOWS\System32\spool\drivers\color (Windows XP) vagy a C:\WINDOWS\System32\Color (Windows 2000) könyvtárban találhatóak.
A következő ábrán láthatók a színkezelési folyamatban részt vevő eszközök. Minden egyes eszköz saját színtérrel rendelkezek, és a színkezelő rendszer kapcsolja őket össze. Nézzünk két példát, hogy miként is működnek ezek együtt!

Egyes új nyomtatók képesek arra, hogy a fényképezőből kivett CompactFlash kártyáról direktben nyomtassanak. Ekkor a következő történik. A digitális kamera minden képhez hozzáfűzi, hogy milyen színtérben készült. Ezt az információt a nyomtatóba épített CMS értelmezi, átkonvertálja a kép pixeleinek színértékeit az "alap" CIE XYZ színtérbe, majd ebből a nyomtató színterébe, és így kerülnek az egyes pixelek nyomtatásra. Felmerülhet itt azonban egy kérdés. Mint ahogy azt korábban már megállípítottuk, a színtereket profilok írják le. A nyomtató CMS-ének a nyomtató profilja könnyen elérhető, viszont honnan szerzi meg a fényképezőgép profilját? A válasz nagyon egyszerű. Mindössze néhány (ami sRGB és esetleg Adobe RGB) profilt fogad el a fényképezőtől. A megoldás működik, és egész tűrhető minőségű nyomatokat produkál.
Ezek után villámcsapásként érhet, hogy milyen satnya lett a nyomat, ha az előzőekben használt fényképezőről származó képet most úgy nyomtatjuk ki, hogy közben áttöltjük a PC-re (a nyomtató is ugyanaz). Ekkor a korábbi "automatikus" színkezelést is részben nekünk kell elvégezni (legalábbis odafigyelni a megfelelő beállításokra), illetve két új résztvevőt hoztunk be a képbe. Az egyik ezek közül a monitor maga. Ahhoz, hogy a CMS jól, színhűen jelenítse meg a képet a monitoron is (ami előfeltétele annak, hogy bármilyen szerkesztési műveletet értelmesen, találgatástól mentesen tudjunk elvégezni), rendelkeznie kell a monitorhoz tartozó profillal is.
Újabb béka következik. A monitor profiljának elkészítésére két mód kínálkozik. Az egyik, "gyorsan szemre" mód a szó szoros értelmében szemre való beállítást jelent. Az erre szolgáló segédprogramok - mint például az Adobe Gamma - kalibrációs ábrákat jelenít meg, és ezek közül kell választanunk, majd ebből állítja elő a profilt. A semminél jobb, de az igazat megvallva nem sokkal. A megoldás speciális hardver, egy koloriméter használata.

Ennek a megoldásnak egyetlen hátránya az eszköz viszonylag magas ára. ym ha figyelembe vesszük, hogy mennyit spórolhatunk azon, hogy nem kell a nyomtatásnál kísérletezni, és feleslegesen tintát és papírt pazarolni, akkor elég hamar visszajön a készülék ára. Ha nem kívánunk kolorimétert vásárolni, akkor bérbe kell profilíroztatnunk a képernyőt. Ennek hátránya, hogy körülbelül havonta illik megismételni a profilkészítést, és így megint csak hamar elérjük a készülék árát.
A másik résztvevő, amit a PC-re való áttöltés behoz a színkezelési folyamatba az az úgynevezett working space. Ez nem fizikai eszközhöz tartozik, hanem ez az a színtér, amiben a képen a módosításokat elvégezzük, és amiben a képet háttértárra mentjük. A teljes folyamat tehát a következőképp néz ki. Amikor elkezdünk dolgozni egy képpel, akkor át kell konvertálnunk a kamera színteréből a working space-be (nem manuálisan, a konverizó a CMS feladata). A kép minden egyes megjelenítésekor a working space-ből a monitor színterébe kell konvertálni. Nyomtatáskor szintén a working space-ből konvertálunk a nyomtató színterébe.
Mindezekhez persze a használt alkalmazásnak és az operációs rendszernek is rendelkeznie kell színkezelési képességekkel. A Windows 98, 2000 és XP már ilyen (a MacOS X is, de ezzel nincsenek direkt tapasztalataim). A professzionális fotós alkalmazások (Photoshop, Capture One) is természetesen rendelkeznek ilyen képességekkel.
Színterek közelebbről
Most, hogy a folyamatot áttekintettük, vessünk egy pillantást közelebbről is a színterekre! Mivel egy kép felér ezer szóval, ezért elkészítettem a fenti folyamatban részt vevő négy színtér (a kamera, a working space, a monitor, és a nyomtató) grafikus reprezentációit. Elsőként a már korábbról ismert chromacity diagramon láthatjuk őket és egymáshoz való viszonyukat.

Szürke a working space, jelen esetben Adobe RGB. Piros a kamera, Canon 1D Mk II. Kék a monitor, esetemben egy Samsung 180T LCD. Sárga pedig a nyomtató, Epson Stylus 2100 Enhanced Matte papírral. Ahogy az ábráról jól látszik, mindegyik eszköz jóval kevesebb színt képes kezelni, mint amennyit az emberi szem érzékel.
Különösen jól láthatók a különbségek a színterek három dimenziós képein. Az alábbi ábra a fenti profilok CIELAB koordinátarendszerben való ábrázolása. Jól láthatók a különbségek. A nagyobb térfogat azt jelenti, hogy az adott színtérben több, az emberi szem számára is látható szín reprezentálható. Amely színek kívül esnek az eszköz színterén, azokat az adott eszköz sehogy nem tudja megjeleníteni.
Érdemes megfigyelni, hogy a nyomtató színtere (sárga) ugyan jóval kisebb, mint a kameráé (piros), vagy a monitoré (kék), viszont a nyomtató képes olyan színeket is megjeleníteni, amiket sem a kamera, sem pedig a monitor nem (ilyenek például a sárgák és zöldeskékek). A working space pedig elég nagy ahhoz, hogy a munka közben használt eszközök bármelyikének színeit magába foglalja (illetve nem teljesen, de erről majd egy következő cikkben).


A színterekhez tartozó "krumplik" tehát nem egyformák. Hogy tudja a CMS mégis átkonvertálni a képünket egyik színtérből a másikba? Magától sehogy, segítenünk kell neki benne, mégpedig annak meghatározásával, hogy mi történjen a cél színtér határain kívül eső színekkel. Ezt a segítséget rendering intentnek hívják, és négyféle lehet.
Perceptual. A forrás színtér teljes egyészében "összenyomásra" kerül, hogy elférjen a cél színtérben. A színek egymáshoz való arányai megörződnek, de abszolút értékei megváltoznak.
Absolute colorimetric. A forrás színtér azon színei, amik belül esnek a cél színtér határain, direktben konvertálódnak. A forrás színtés azon színei, amik kívül esnek a cél színtér határain, levágódnak a színtér határára.
Relative colorimetric. A forrás színtér azon színei, amik belül esnek a cél színtér határain, direktben konvertálódnak. A forrás színtér azon színei, amik kívül esnek a cél színtér határain, összenyomásra kerülnek. Ez az összenyomás hasonló a perceptual-hoz, de míg ott az egész színtér összenyomásra kerül, addig itt az összenyomás mértéke nagyobb a színtér határainál, míg a belsejében direktben konvertálódnak a színek.
Saturation. A forrás színtér szaturált alapszínei direktben képződnek le a cél színtér szaturált alapszíneire, de az árnyalatokat és a fényerőt figyelmen kívül hagyja. Inkább üzleti grafikonok esetében használható, mintsem fotózási célokra.
Ami érdekes számunkra a fenti rendering intent-ek közül az a perceptual és a relative colorimetric.
Photoshop beállítások
Mindezek után hogyan kell beállítani a munka során használt alkalmazásokat? Ez programonként eltérő, és mivel elég sokan használnak Photoshop-ot, ezért most itt csak ennek beállításaira térnék ki.
Az Edit | Color Settings menüpont a következő ábrán látható képernyőt jeleníti meg.

Először is kapcsoljuk be az Advance Mode-ot! Az első csoportban a working space beállítások találhatóak. Itt első körben az RGB érdekel minket, ahol állítsunk be Adobe RGB-t (a ProPhoto RGB, Beta RGB is jó választás lehet, de ennek hatásáról majd a sorozat egyik következő részében még ejtek szót - most maradjunk az Adobe RGB-nél). A Color Management Policies csoportban azt mondhatjuk meg, hogy mi történjen abban az esetben, hogy olyan képet nyitunk meg, amelyhez nem a working space van hozzárendelve. A legbiztosabb megoldás, ha ilyen esetekben mindig megkérdi a Photoshop, hogy mi legyen. ygy nem kerülheti el a figyelmünket, hogy színtér konverzió fog történni. A Conversion Options csoportban kiválaszthatjuk, hogy milyen CMS-t kívánunk használni. Windows esetén a Microsoft ICM vagy az Adobe saját rendszere (ACE) választható (Mac esetén ICM helyett ColorSync választható). A Black Point Compensation fontos beállítás, de erről részletesen a következő részben, a nyomtatás kapcsán fogok írni.
Végezetül pár tipikus hiba, amikkel többször találkoztam.
Monitor, esetleg nyomtató színtér working space-ként. Mint láthattuk, a monitor színtér kisebb, mint a working space-nek javasolt Adobe RGB. Ezért ennek working space-ként való használatával elvesztünk színeket. Másrészt ha egy fájlt úgy küldünk át másnak, hogy az a monitorunk színterében van, kevés sikerrel tudja majd megnyitni azt helyesen.
sRGB working space-ként. Az sRGB jóval kisebb, mint az Adobe RGB. Az esetek jelentős részében a kép színei jelentős részének elvesztését okozza ha working space-nek használjuk.
Capture One beállítások
A cikk első megjelenése óta többen kérdeztek rá a Capture One beállítására. Mielőtt rátérnénk a színkezelési beállításokra, meg kell ismerkednünk a C1 által támogatott színtér konverziós módszerekkel. Alapvetően két módszer áll rendelkezésünkre: konvertálunk egy kiválasztott másik színtérbe, vagy egyszerűen úgy hagyjuk a kép pixeleit, ahogy vannak, és a kimeneti TIFF fájban bejegyezzük, hogy ez az adott kamera profillal készült (ezt hívják a TIFF profillal való felcímkézésének (tagging)).

A C1 bedrótozottan Microsoft ICM-et használja, és a konverzió során sem a rendering intent, sem a black point compensation nem választható ki, azaz én jobb szeretem a kimenő fájlt felcímkézni a kamera profillal (Embed Camera Profile), és majd Photoshop-ban elvégezni a konverziót, ahol több kontrollom van a konverziós folyamat felett.
Ha mégis a konverziót választjuk, akkor valamely, a Color Management Settings párbeszédpanelen megadott profilba konvertál. Sajnos a szürketónusos konverzióhoz használt profilt nem tudjuk megadni, az mindig a Phase One Gray Profile 2.2.

Itt a kamera profil értelemszerű, és a C1 automatikusan ki is választja az adott modellhez tartozót. Persze itt lehetőségünk van arra, hogy ha saját kamera profilt készítettünk, akkor azt is megadjuk, de akkor ki kell kapcsolnunk, hogy csak a Phase One profilokat mutassa az alkalmazás.
Az Output, Web és Proof Destination beállításokon pedig a fentebb említett konverziókhoz használandó profilokat adhatjuk meg. Itt igazából csak a working space beállításnak van jelentősége, hacsak nem közvetlenül C1-ben állítjuk elő a végleges nyomtatatndó vagy webre szánt képet. Tehát az Output Destination-ban adjuk meg a Photoshopban használ working space-t. Esetemben ez a Beta RGB, amit az Adobe RGB és ProPhoto RGB közötti térfogatú színtér.
A Monitor Profile beállítással adhatjuk meg azt a profilt, amit a montiorhoz készítettünk. Ezen keresztül végzi el a megjelenítést a C1. Itt mindenképp azt a profilt kell megadni, ami a monitorhoz tartozik, és a korábban ismertetett kalibrációs eljárás során készítettük el (Adobe Gamma, vagy valamely koloriméter esetleg spektrofotométer segítségével). Azaz biztonságosabb, ha az "Unlock Monitor profile selection menu" jelölőnégyetet üresen hagyjuk. Ha nem látszik, hogy mi az operációs rendszer által is használt profil, akkor menjünk vissza, és készítsünk egyet!
Windows monitor profil megadása
Néhány szállító (a Samsung például ilyen volt már 3 éve is) a monitoraihoz mellékel egy általános profilt. Ha ezt használjuk, akkor minőségben valahol az Adobe Gamma felett, de a hardveres kalibráció és profilírozás alatti elhelyezkedő megoldást kapunk. A monitor profilt a következő párbeszédpanelen adhatjuk meg.

Tehát ha a gyártó adott profilt a monitorunkhoz, akkor másoljuk azt be a megfelelő könyvtárba, és rendeljük hozzá a monitorhoz, mint alapértelmezett profil! Ugyan automatikusan a Windwos nem fogja használni ezt semmire, ahhoz először be kell töltenünk. Erre tökéletesen alkalmas az Adobe Gamma Loader alkalmazás, ami minden bejelentkezéskor automatikusan betölti és érvényre juttatja az alapértelmezett monitor profilt.
Miután elvégeztük monitor, a kovertáló és a szerkesztő alkalmazás beállítását, akkor már csak egy lépés van hátra: a nyomtatás. Erről a sorozat következő részében lesz szó.
Forrás: FotoTipp








